Google Workspace for Education Fundamentals
-
- Part of:
- Support centre
Suggested audience: learners, school staff, school digital champions, local authority Hwb administrators, regional education consortia Hwb administrators.
Overview
Hwb currently uses the Google Workspace for Education Fundamentals edition.
It is a package of cloud-based services that can provide your school with a whole new way to work together online, offering a range of powerful classroom tools that are simple to use and very effective.
Wherever ‘Google Workspace for Education’ appears on Hwb it is referring to the ‘Education Fundamentals’ edition.
Accessing Google Workspace for Education
Hwb users have two options for accessing Google Workspace for Education:
- Log in to Hwb:
- Click on the Google Workspace for Education tile.
- Enter your Hwb username and password.
- You will then be taken straight to Google Classroom. To use a different application, click on the Google apps ‘waffle’ (in the top right hand corner) and select the Google Workspace for Education application you wish to use.
- Navigate to google.com:
- Click on the blue Sign In button (in the top right hand corner).
- Enter your Hwb username and password > Click Next.
- Click on the Google apps ‘waffle’ (in the top right hand corner) and select the Google Workspace for Education application you wish to use.
Getting started
Access our Getting Started with Google Workspace for Education Guide
Access Google's Teacher Centre
Classroom
Google Classrooms are online collaborative working environments for teachers and learners.
Teachers can set up a class, invite students and co-teachers and then share information such as assignments, announcements and questions in the class stream. They can quickly see who has or hasn't completed the work and give direct, real-time feedback and grades.
Learners can join classes set up by their teacher, see assignments on the To-do page, in the class stream, or in the class calendar and all class materials are automatically filed into Google Drive folders.
Getting started
-
In a school, Google Classrooms may be created for timetabled classes in a school’s MIS by staff or a Digital Champion:
- Log in to Hwb and navigate to the User Management Portal.
- Click Administration > View Groups.
- Use the Filters to display the required class by selecting the year, group type, teacher or academic year. (Digital Champions will see all classes in the school however, teachers will only see their own classes.)
- Click on a class to display information for that group. This will include an overview and a list of all learners in that group.
- Click Add Google Classroom + to create the Google Classroom. Classrooms are usually created within a few minutes however, it may take up to an hour at busier times of the day (for example, beginning of the school day).
Important
- As with every virtual online learning space, you must always add another education practitioner for safeguarding purposes.
- It is important that the classroom owner takes responsibility for adding and removing other staff members as appropriate.
Once the classroom has been created, other teachers can be added as joint owners in the Google Classroom app.
-
Digital Champions have the option to add themselves as teachers of a pre-populated Google Classroom in the User Management Portal:
- Log in to Hwb and navigate to the User Management Portal.
- Click Administration > View Groups.
- Use the Filters to display the required class by selecting the year, group type, teacher or academic year (Digital Champions will see all classes in the school however, teachers will only see their own classes).
- Click on a class to display information for that group. This will include an overview and a list of all learners in that group.
- Click Manage Google Classroom.
- Click Add as Teacher, then OK.
Note: The owner of a Classroom can also add other staff as teachers in the Google Classroom app.
-
Occasionally, classrooms get archived either unintentionally or prematurely by owners or teachers.
These classrooms can be recovered. This will restore the classroom exactly as it was before it was archived, including files, documents, assignments, membership and name.
Teachers or owners of the classrooms can recover these in the Google Classroom app:
- Click the Main menu at the top left of the screen (3 horizontal lines).
- Click Archived classes.
- Click Restore.
- Click confirm Restore.
Digital Champions can also recover an archived Google Classroom from the User Management Portal:
- Log in to Hwb and navigate to the User Management Portal.
- Click Administration > View Groups.
- Use the Filters to display the required class by selecting the year, group type, teacher or academic year (Digital Champions will see all classes in the school however, teachers will only see their own classes).
- Click on a class to display information for that group. This will include an overview and a list of all learners in that group.
- Click Manage Google Classroom.
Click Unarchive, then OK
-
All classrooms created via the User Management Portal are automatically archived at the end of the academic year.
Digital Champions, School Administrators and Staff are able to restore their classrooms from a previous academic year, by following the simple steps below:
- Login to Hwb and select the User Management Portal from the homepage.
- Click Administration > View Groups.
- Use the Filters to display the required class by selecting the year, group type, teacher or academic year (Digital Champions will see all classes in the school, but teachers will only see their own classes).
- Click on a class to display information for that group. This will include an overview and a list of all learners in that group
- Click Restore Google Classroom.
Note:
- Any restored Classroom will no longer be linked to the schools MIS.
- Although restoration is often much quicker, during busier times it can take up to an hour before you are able to see the Classroom again.
-
Note: If a classroom is manually created, they are not maintained as part of the annual rollover lifecycle process. In addition, please ensure there is at least one additional teacher added as a co-teacher, for safeguarding purposes
Teachers can also create a Classroom manually from the Google Classroom app.
Creating a Classroom:
- Log in to Hwb and navigate to the Classroom app in Google Workspace for Education.
- Click on the + symbol (in the top right corner) > Create class.
- Type the name of the class > click Create.
The teacher can then share the Class code with the learners to allow them to join.
Displaying the class code:
- Under the Classroom name there is a class code with a frame icon next to it. Click this icon to open a full screen class code to display on the board for learners.
Joining a Classroom:
- Click on the + symbol (in the top right corner) > Join class.
- Type in the class code > click Join.
-
In Classroom, you can use a rubric to grade and give feedback.
Further support for using rubrics can be found on the Google help site.
-
You can share Office 365 documents in a Google Classroom by using links (URLs). Links can be added when creating an assignment, announcement or question.
Adding a link to a Microsoft Office 365 document will redirect the user to the document of your choice when they click on it.
-
We recommend you visit the Google Classroom help website to learn more about Google Classroom.
Further support can be found on the Google Classroom Help website.
Calendar
Note: Appointment Slots no longer exist. This is now called Appointment Schedule.
As well as functioning as an online Calendar, you can set up a block of appointments that other people can reserve. For example, Teachers can invite parents to reserve a time slot in a parents' evening.
Appointment schedules are useful when you don't know who needs to meet with you, but you want to make yourself available. You can offer people a block of time on your calendar that they can book time slots within. For example, you can set aside 2 hours that you're available to meet with people in 10-minute slots. Others can then book one of the 10-minute slots within that time that works best for them.
When you create a block of appointment schedules, the block shows up as a single event on your calendar.
When someone reserves one of your appointment schedules, the reserved slot shows up as an event on their calendar and inside the larger block on your calendar:
- Using your Hwb account on a device, open Google Calendar.
- Click Create in the top-left menu.
- Click Appointment Schedule.
- Enter the details, including a title, and pick the calendar where you want the event to show up.
- Click Next.
- Enter and amend any details.
- Click Save.
When you add a co-host to the appointment schedule, the co-host gets added to the whole appointment schedule, and receives an email each time someone reserves an appointment. For example, a teacher might add her Head of Department as a co-host to be present during the evening.
To add co-hosts to an appointment schedule, open the appointment event and click co-hosts. Enter in the email address. Up to 20 can be added.
After you've set up the appointment block, you can invite people to reserve a slot with a link to your appointments page:
- Open Google Calendar.
- Click your appointment Go to appointment page for this calendar.
- Copy and paste the appointment page link from your browser.
- Send this link to people who want to reserve an appointment schedule.
People can reserve your appointment schedule with Google Calendar.
School Timetable Sync
School timetable sync with Office365 or Google calendars, for secondary schools.
You can now synchronise your timetable from your School’s MIS (SIMS) data to your users’ (staff and learners) Hwb Outlook calendar or Hwb Google calendar. This can be enabled by your school’s digital champion through the User Management Portal.
Once enable this will apply to all MIS staff and learners in your school. Timetable events from your MIS (SIMS) data will be synced for a rolling period of 6 weeks for staff and 3 weeks for learners. These events will be updated every time the provisioning service runs for your school.
Digital champions in secondary schools can enable this for your school, they will need to follow these steps to enable:
- Login to Hwb and click on the link to the User Management Portal.
- Login to the User Management Portal and select Timetable Sync in the Administration dropdown.
- Select to sync timetable events to Hwb Outlook Calendar or Hwb Google Calendar.
- Select Welsh or English for the preferred language of event details for your school.
- Click ‘Enable Sync’.
Once set, the timetable will sync events in to your staff and learners’ personal Hwb calendars the next time the provisioning client runs for your school.
Please note once configured, please contact Hwb@gov.wales if you need to change any of these settings.
Jamboard
Important
Jamboard End of Life will begin October 1st 2024. Please stop creating anymore new Jamboards and migrate any resources already created. Please see this support website for instructions on what next steps need to be done: Prepare for Jamboard to wind down: Jamboard Help (google.com)
What is Google Jamboard?
Jamboard is a collaborative app that allows for the creation of notes, ideas, brainstorms and plans. Jamboard allows you to work as a team or individually.
If, after reading the support page to prepare for Jamboard wind down, you would like to discuss any concerns, please give the Hwb Service Desk a call on 03000 25 25 25 or email us using hwb@gov.wales.
Docs
Docs is Google’s word processing application. There is no need to manually save any work you create in Google Docs as it will be automatically saved to your Google Drive.
Getting started
-
Note: If working on docs with other users, as part of a team, please make use of Shared Drives instead (Staff only). Sharing file(s) from your Drive will not be disabled once you have left the school or when your Hwb account is no longer needed and is deactivated.
After 12 months of your account being deactivated, these files will be deleted, with other collaborators unable to access the file(s).
You will see a blue Share button (in the top right hand corner) when you are editing a Doc. Click on this button to get a shareable link or share directly with specific people. There are three sharing options:
- Can edit: this means that anyone you share the Doc with can make any changes.
- Can comment: this means that anyone you share the Doc with can make comments but cannot edit.
- Can view: this means that anyone you share the Doc with can view it but cannot make comments or edit.
Alternatively you can share from Drive by right clicking on the relevant file and clicking Share.
If you’d like to learn more about sharing your Google files:
-
Microsoft Word documents can be converted by importing them into Google Docs:
- Log in to Hwb and navigate to the Docs application in Google Workspace for Education.
- Create a blank doc by clicking on the colourful + (above Blank).
- Click File > Open.
- Click on the Upload tab > Select a file from your device > Click Open.
-
You can learn how to use Google Docs to its full potential by visiting the Google Workspace Learning Centre. You’ll find how to work faster, collaborate better, a cheat sheet, and much more:
- Access the Google Docs help website
- Visit the Google Workspace Learning Centre for Google Docs
- Visit the Google Docs Tips website
Make sure you check out the Explore Tool to find related information and royalty free images to add to your Google Docs. You can find the Google Explore Tool in the bottom right of the screen when editing a document, it looks like this:
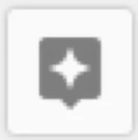
Sheets
Sheets is Google’s spreadsheet application. There is no need to manually save any work you do in Google Sheets as it will be automatically saved to your Google Drive.
Getting started
-
Note: If working on sheets with other users, as part of a team, please make use of Shared Drives instead (Staff only). Sharing file(s) from your Drive will not be disabled if you have left the school or when your Hwb account is no longer needed and is deactivated.
After 12 months of your account being deactivated, these files will be deleted, with other collaborators unable to access the file(s).
You will see a green Share button (in the top right hand corner) when you are editing a Sheet. Click on this button to get a shareable link or share directly with specific people. There are three sharing options:
- Can edit: this means that anyone you share the Sheet with can make any changes.
- Can comment: this means that anyone you share the Sheet with can make comments but cannot edit.
- Can view: this means that anyone you share the Sheet with can view it but cannot make comments or edit.
Alternatively you can share from Drive by right clicking on the relevant file and clicking Share.
If you’d like to learn more about sharing your Google files:
-
Microsoft Excel spreadsheets can be converted by importing them into Google Sheets.
- Log in to Hwb and navigate to the Sheets application in Google Workspace for Education.
- Create a blank Sheet by clicking on the colourful + (above Blank).
- Click File > Open.
- Click Upload > Select a file from your device > Click Open.
-
You can learn how to use Google Sheets to its full potential by visiting the Google Workspace Learning Centre. You’ll find how to work faster, collaborate better, a cheat sheet, and much more:
- Access the Google Sheets help website
- Visit the Google Workspace Learning Centre for Google Sheets
- Visit the Google Sheets Tips website
Make sure you check out the Explore Tool to find related information and royalty free images to add to your Google Sheets. You can find the Google Explore Tool in the bottom right of the screen when editing a document, it looks like this:
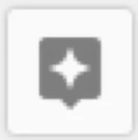
Slides
Google Slides lets you create presentations. Multiple people can work on a presentation at the same time, you can see changes as they’re made and every change is automatically saved.
Getting started
-
Note: If working on slides with other users, as part of a team, please make use of Shared Drives instead (Staff only). Sharing file(s) from your Drive will not be disabled once you have left the school or when your Hwb account is no longer needed and is deactivated.
After 12 months of your account being deactivated, these files will be deleted, with other collaborators unable to access the file(s).
You will see a yellow Share button (in the top right hand corner) when you are editing Slides. Click on this button to get a shareable link or share directly with specific people. There are three sharing options:
- Can edit: this means that anyone you share the Slides with can make any changes.
- Can comment: this means that anyone you share the Slides with can make comments but cannot edit.
- Can view: this means that anyone you share the Slides with can view it but cannot make comments or edit.
Alternatively you can share from Drive by right clicking on the relevant file and clicking Share.
If you’d like to learn more about sharing your Google files:
-
Microsoft PowerPoints can be converted by importing them into Google Slides.
- Log in to Hwb and navigate to the Slides application in Google Workspace for Education.
- Create a blank Sheet by clicking on the colourful + (above Blank).
- Click File > Open.
- Click on the Upload tab > Select a file from your device > Click Open.
-
You can learn how to use Google Slides to its full potential by visiting the Google Workspace Learning Centre. You’ll find how to work faster, collaborate better, a cheat sheet, and much more:
- Access the Google Slides help website
- Visit the Google Workspace Learning Centre for Google Slides
- Visit the Google Slides Tips website
Make sure you check out the Explore Tool to find related information, styles to suit your content and royalty free images to add to your Google Slides. You can find the Google Explore Tool in the bottom right of the screen when editing a document, it looks like this:
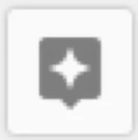
Drive
Google Drive is a safe and secure place to store files online. You can store files privately or chose to share them with others. Your Docs, Sheets and Slides will automatically be saved to your Drive.
-
Most file types can be stored in Drive. You can store; documents, images, videos or audio.
-
- Log in to Hwb and navigate to the Drive application in Google Workspace for Education.
- Click + New (in the left hand panel) > File upload.
- Select the file and click Open.
Alternatively you can simply click and drag files from your computer into Drive to upload them. Click the link below for further assistance with uploading files to Drive:
-
You can learn how to use Drive to its full potential by visiting the Google Workspace Learning Centre. You’ll find how to work faster, collaborate better, a cheat sheet, and much more:
Shared Drive
Note: Only available to Staff users
Google Shared Drives are safe and secure areas to store files to be shared with teams of users, online. Shared drive files belong to the team instead of the individual and still exist even when a team member leaves.
-
- Log in to Hwb and navigate to the Drive application in Google Workspace for Education.
- Click Shared drives in the left hand panel.
- Click + New (in the left hand panel) > Enter name for new Shared Drive.
- Click Create.
Further information on how to create a shared drive:
-
- Click Shared drives in the left hand panel.
- Select the shared drive you want to manage.
- Select Manage members on the top panel.
- Enter in the email address of the user you want to add and select the access level from the drop down menu.
- Click Send.
Further information with file access:
How file access works in shared drives: Google Workspace Learning Center
-
Most file types can be stored in Drive. You can store; documents, images, videos or audio.
-
- Log in to Hwb and navigate to the Drive application in Google Workspace for Education.
- Click Shared drives in the left hand panel.
- Select the shared drive you want to upload to.
- Click + New (in the left hand panel) File > upload.
- Select the file and click Open.
Further assistance with uploading files to Drive:
Add files and folders to a shared drive: Google Workspace Learning Center
-
You can learn how to use Shared Drives to its full potential by visiting the Google Workspace Learning Centre.
Access the Google Shared Drive help website: What are shared drives? (Google Workspace Learning Center)
Meet
Google Meet is the video conferencing tool in Google Workspace for Education.
Google Meet is a great way to interact using video conferencing with up to 100 attendees. For more information see maximum number of attendees, limits and specifications.
Getting started
-
Before you begin, please see the latest advice from Google.
Scheduling a Meet
Google Meet features audio, video, screen and file sharing which can facilitate video conferencing and live streaming.
A Meet can be scheduled by staff for staff in their Google Calendar:
- Log in to Hwb and navigate to the Calendar application in Google Workspace for Education.
- Click + Create(in the left hand panel).
- Enter your event details and ensure that you have added Google Meet video conferencing.
- Add guests you would like to join your Meet.
- Click Save and a window will appear asking if you want to send invitations to guests.
- Click Send and your guests will then be sent the joining details.
IMPORTANT
Please see the specific guidance for scheduling or arranging lessons using Google meet.
-
You may consider live lessons as part of your blended learning approach. If you do, due regard should be given to the guidance outlined in Live-streaming and video-conferencing: safeguarding principles and practice to ensure you and your learners are appropriately protected and safeguarded.
For further support please see Live lessons.
-
For practical advice on using Google Meet please see our FAQ section to help you get started.
Sites
Google Sites allows users to create simple websites that support collaboration between different editors.
Getting started
First day with Sites: Google training video
Sites can be used for:
- Creating a public website for your school.
- Making shared collaboration spaces for group work and to highlight achievements.
- Developing a school, class or individual blog.
- Somewhere to store and present teaching and learning resources.
-
You can learn how to use Sites to its full potential by visiting the Google Workspace Learning Centre. You’ll find how to work faster, collaborate better, a cheat sheet, and much more:
Forms
Forms allows you to manage event registrations, create a quick opinion poll, and much more. With Forms, you can create and analyse surveys with no special software required. You get instant results as they come in and you can summarise survey results at a glance with charts and graphs.
Getting started
-
We recommend you visit the Google Workspace Learning Centre for Forms to learn how to use Forms safely, securely, and efficiently:
Keep
Keep is a note-taking application for storing notes, lists, photos, and audio.
Keep can be used on nearly all devices with an internet connection. Keep can be accessed via the browser or you can download the app on mobile devices.
You can create, edit, organise, and archive notes:
-
We recommend you visit the Google Workspace Learning Centre for Keep to learn how to use Keep safely, securely, and efficiently:
Vault
Vault is a safeguarding and archiving tool for schools to manage, retain, search and export Google Drive file content. Vault supports:
- Google Groups
- Files in Google Drive and Team Drives
- Conversations in Hangouts Chat
- Recordings in Hangouts Meet
-
Digital Champions can create matters for their school in Google Vault relating to learners’ work only. If there is an issue related to members of staff, please ask your headteacher to contact the Hwb Service Desk: hwb@gov.wales | 03000 25 25 25.
-
We can guide you through the process of retrieving information from Google Vault once access has been granted by your headteacher. Please contact the Hwb Service Desk: hwb@gov.wales | 03000 25 25 25.
All activity in Google Vault is audited.
Teaching and Learning Upgrade
The ‘Teaching and Learning Upgrade’ can be added to Google Workspace for Education to transform learning with enhanced video communication, enriched class experiences, and integrated tools for more efficiency.
Enhanced teaching and learning tools help deliver instructional impact by making learning more personalised, creating classroom efficiencies, and enabling teaching and learning from anywhere.
The ‘Teaching and Learning Upgrade’ includes everything in Education Fundamentals, as well as:
- increased capacity on Google Meet (250 participants and live streams with up to 10,000 in domain viewers).
- premium engagement features in Google Meet, including interactive Q&A’s, polls, breakout rooms, attendance tracking and more.
- recordings of Google Meet saved to Drive.
- live translated captions during Google Meet.
- Classroom add-ons to directly integrate your favourite tools and content.
- unlimited originality reports and the ability to check for peers matches across a private repository of past student work.
- transform new and existing content into engaging and interactive assignments with practice sets.
How to purchase the ‘Teaching and Learning Upgrade’
Schools can purchase ‘Teaching and Learning Upgrade’ licences via their local authority.
There are two annual purchase windows: one closes on 31 July with a further opportunity which closes on 31 October.
An upgrade licence will cost £2.25 (plus the EdTech Service fee) per user, per month.
Any licences purchased will expire at the end of an academic year i.e. 31 August, with licences purchased in the October window being pro-rata’d for cost and term.
Licences purchased by 31 July will expire at the end of the NEXT academic year, for example, licences purchased by 31 July 2023 will expire on 31 August 2024.
Licence allocation for MIS staff
School digital champions and Hwb administrators can allocate licences to any MIS staff accounts in the User Management Portal (i.e. those listed under View User > View Staff).
Individual users
- Navigate to https://hwb.gov.wales/ and log in to Hwb.
- Click on User management.
- On your ‘Administrator Dashboard’ click on Administration > Manage Google T&L License.
- You will see an overview of the allocation of licences for your school followed by a search box and a list of MIS staff. Locate the relevant user using the Search term field as appropriate, for example, type surname and click on the Search.
- Click on Allocate Licence next to the relevant user.
It may take up to 1 hour for the licence to be applied to that user.
Group of users
- Navigate to https://hwb.gov.wales/ and log in to Hwb.
- Click on User management.
- On your ‘Administrator Dashboard’ click on Administration > Manage Google T&L License.
- You will see an overview of the allocation of licences for your school followed by a search box and a list of MIS staff. Click on all the tick boxes to the left of the relevant staff members.
- Click on Allocate Licence at the top of the list.
It may take up to 1 hour for the licence to be applied to user(s).
How do I revoke licences?
School digital champions and Hwb administrators can manually remove a licence:
- Navigate to https://hwb.gov.wales/ and log in to Hwb.
- Click on User management.
- On your ‘Administrator Dashboard’ click on Administration > Manage Google T&L License.
- You will see an overview of the allocation of licences for your school followed by a search box and a list of MIS staff. Locate the relevant user using the Search term field as appropriate, for example, type surname and click on the Search.
- Click on Revoke Licence next to the relevant user.
It may take up to 1 hour for the licence to be removed and then available to re-allocate to another user.
All licences remain valid until the end of an academic year and will automatically be revoked on 31 August. School digital champions must plan to allocate licences at the start of each academic year. Please note:
- Licences purchased by 31 July will expire at the end of the NEXT academic year, for example, licences purchased by 31 July 2023 will expire on 31 August 2024.
- Licences purchased by 31 October will expire at the end of that academic year, for example, licences purchased by 31 October 2023 will expire on 31 August 2024
Licences are automatically removed from deactivated accounts and are made available to be re-allocated in the User Management Portal.
Further support and useful links
Enhanced Teaching and Learning Capabilities
40+ ways to use Google Workspace for Education paid editions: Google Slides
Interactive learning environment demos: Google for Education
Apps and extensions
Information on how to install and manage apps, extensions and Android apps can be found in the Chromebook Management support article.
The following table outlines the apps and extensions available on the Hwb Google Workspace for Education domain.
Google 3rd Party Web Applications | X
| These are websites you sign into using your Google account. Examples include games, photo editors, and video players, for example, non-Google websites. Users will not be able to sign in to these Web apps with their Hwb username and password. |
Google Apps and Extensions for Chrome | ? | Extensions provide additional functionality for Google Chrome and the websites being viewed in it. For example, they can extend Google Chrome by adding a new button to the address bar, such as an ever-present currency converter. Google Apps (for example, Google Docs) can be configured to appear by default on managed Chromebooks and when users are signed into the Chrome browser. School digital champions and local authority Hwb administrators can install Google apps and extensions for their own school or local authority. However, apps and extensions that require access to Drive and core applications via Google Workspace API will not be compatible. |
Managed Google Play Store | ? | The managed Google Play store allows users to chose from carefully selected apps to install on their Hwb managed Chromebooks. The managed play store can also force install and deploy apps on Chromebooks. Apps such as Microsoft Teams or Minecraft: Education edition can be easily deployed to Hwb managed Chromebooks. School digital champions and local authority Hwb administrators can configure and carefully select appropriate applications for their own school or local authority. However, applications that require access to Drive and core applications via Google Workspace API will not be compatible. |
Google Drive, Docs, Sheets and Slides add-ons | X | Google add-ons are not available on the Hwb domain.
|
Additional Google services | ! | All Google Additional Services are turned off for Learners. Additional Google services are Google applications available through Google Workspace for Education, for example, Google Earth.
|
Google 3rd party web applications
Signing in to a Google 3rd party web application
Signing in to 3rd party web applications is no longer available with your Hwb account.
If you've signed into a 3rd party web application with your Hwb account, this gives the web app access to basic profile information, such as username, first name and surname. Follow these steps to remove that access.
Removing access to a Google 3rd Party Web Application
- Navigate to https://myaccount.google.com and sign in with your Hwb username and password.
- Select Security (from the options down the left hand side of the page).
- Under Signing in to Google, locate the app you would like to remove access from
- Click Remove Access.
Screencastify extension
Screencastify is available for school staff by default.
The screen recording extension will automatically appear for staff members who sign into the Chrome browser with their Hwb accounts.
Please note: Screencastify has been reviewed and approved for suitability for teachers only. This app must not be enabled for learners. Any Digital Champion enabling this will be breaching the Hwb terms of service.
Screencastify makes it easy for you to:
- Capture a tab, whole screen, or webcam only
- Embed your webcam anywhere in your recording
- Narrate with your microphone
- Record offline (no internet required!)
Users can take advantage of the annotation tools to keep their audience focused on what's important:
- Mouse spotlight
- Drawing pen tool
- Click highlighting
If you use Google Apps, Screencastify will fit into your workflow as it is integrated with Google Drive and Classroom. Recordings autosave to your Google Drive, you can instantly share the Google Drive link or export as an MP4, animated GIF, or MP3.
Chromebooks
A Chromebook is a device which runs Google’s Chrome operating system instead of Windows or MacOS. Chromebooks are designed to be used primarily while connected to the internet, with most applications and documents being in the cloud.
We recommend that all schools enrol their Chromebooks.
Chromebooks can be enrolled and managed via the hwbcymru.net domain. Benefits of this include:
- allowing users to sign directly into the Chromebooks with Hwb credentials (meaning they are signed into the browser and Hwb applications immediately).
- gaining the ability to manage and enforce device policies which are set in the Google admin console, giving enhanced security controls.
Information on how to enrol and manage Chrome devices can be found in the Chromebook Management support article.
Language settings
The default language for Google Workspace for Education is managed by the language toggle in the User Management Portal
Display name
Your display name in Google Workspace for Education will be reflective of the name in the User Management Portal and will appear in the format ‘first character surname’ (for example, J Bloggs) for staff and ‘forename surname’ (for example, Joe Bloggs) for learners. This cannot be changed.
Further support
The following Google Support pages contain information and tips for using Google Workspace for Education (these pages are available in English only):
- Edu in 90 (YouTube Video)
- Google Workspace for Education Help Centre (Website)
- 45 Ways to use Google Workspace for Education in the Classroom (PDF Document)
- Google Workspace Learning Centre (Website)
For further support please contact the Hwb Service Desk:
- email: Hwb@gov.wales
- telephone: 03000 25 25 25


